|
The VIP organizer has a powerful file system which allows quick sorting of tasks based on their attributes.
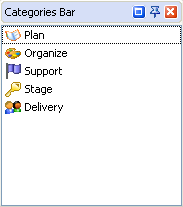 |
To set up the filter, first, it is necessary to open the main window and select the necessary category from the list on the right ("Categories Bar").
Selection is made using the left mouse button. |
Set Filter by '<category>'
This command enables the filter for the selected category and all its subcategories.
Show task for all categories
Disables all category filters.
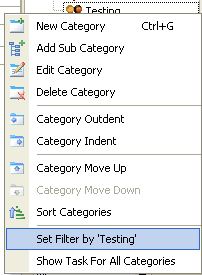
Setting filter by the "Due Date" field
To quickly set a filter by the Due Date field, select Due Date drop-down list.
|
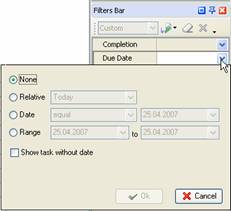
|
By default the 'None' radio button is checked.
| |
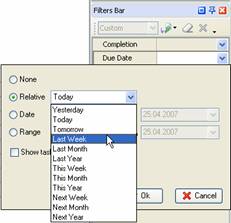
|
Check Relative radio button to view the tasks which should be done by definite time or during the definite period of time. In drop-down list select required date or period of time.
| |
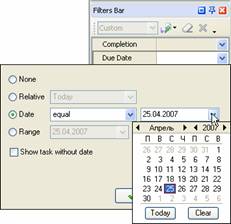
|
To watch the tasks that were completed by exact date, at exact time, or to display all tasks except exact date check Date radio button, select required field from Equal drop-down list and select a date and time to work with in drop-down box.
| |
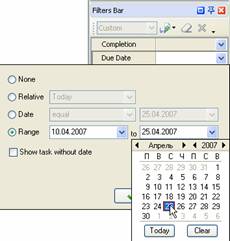
| To display the tasks with Due date from required time interval check Range radio button and set required period of time with the help of drop-down time boxes.
| |
Setting filter by the "Status" field
| |
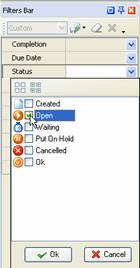
|
Todisplay only task with definite statuses select required statuses from Status drop-down list. Press  button to select everything and button to select everything and  button to clear. button to clear.
| |
Setting filter by the "Priority" field
| |
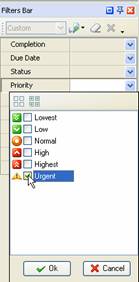
|
To display tasks that have definite priority select required priorities from Priority drop-down list.
| |
Setting filter by the "Task Name"
| |
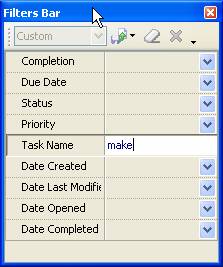
|
To display the tasks with definite names or containing definite words in their names enter required name of the task or required words in Task name field.
|
Setting filter by the "Date Created", "Date Last Modified", "Date Opened" and "Date Completed"
In a similar way as filtering tasks by Due Date they can be filtered by the date of their creation, the date when they were last modified, opened or completed.
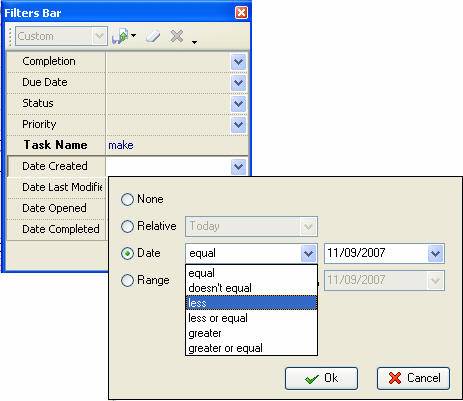
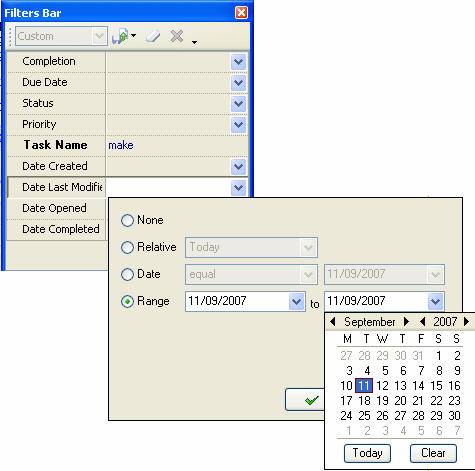
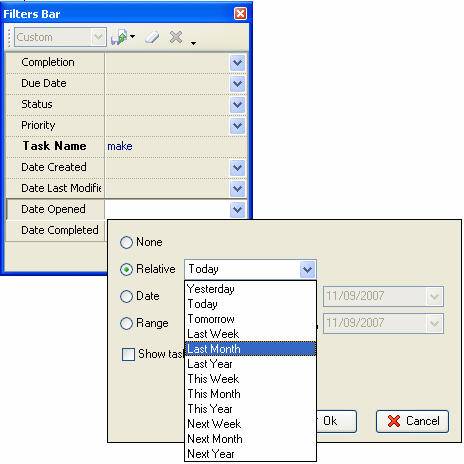
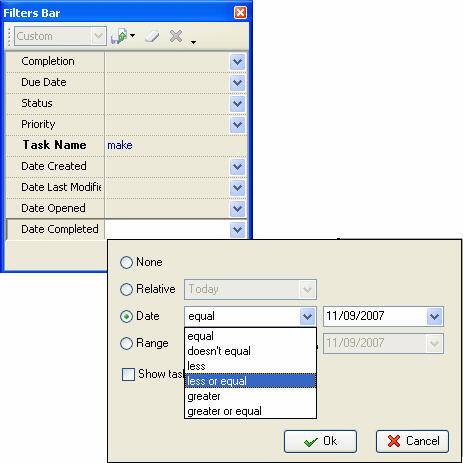
Tips:
- To save the filter press Save filter as button
- To clear the filter press Clear Filter button or Ctrl+F9
- To delete current filter press Delete filter preset button
Related topics:
- Create a task
- Deleting a task
- Editing a task
- Filter tasks
- Grouping tasks
- Sorting tasks
- Change of categories
- Managing the task order
- Task properties





|